Тем, кто ведет свой бизнес, часто приходится иметь дело с данными — это и база клиентов, и прайс листы, и где-то нужно вести учет товаров (для этого есть конечно и специальные программы, но не секрет, что довольно многие делают это в Google-таблицах). Часто бывает так, что нужно, чтобы к этим данным имели доступ и другие люди, а еще необходимо, чтобы внесенные изменения сразу отображались у всех. Для этих целей очень подходят Google-таблицы.
Содержание
Что такое Google-таблицы
Как создать Google-таблицу на компьютере
Как открыть доступ к Google-таблице на компьютере
Как создать Google-таблицу на Android и открыть к ней доступ
Что такое Google-таблицы
Google-таблицы — это онлайн сервис от компании Google, который является онлайн-аналогом программы Excel, но у него есть существенное отличие, которое в некоторых случаях является очень важной функцией. С помощью данного сервиса можно онлайн заполнять таблицу с несколькими пользователями, при этом все данные обнавляются сразу у всех пользователей, что очень удобно и находит свое применение во многих случаях.
Как создать Google-таблицу на компьютере
Первым делом нужно войти в свой аккаунт Google, или зарегистрировать его. Будем считать, что аккаунт у вас уже есть, но если нет, то нужно нажать «Создать аккаунт» и следовать указаниям системы.
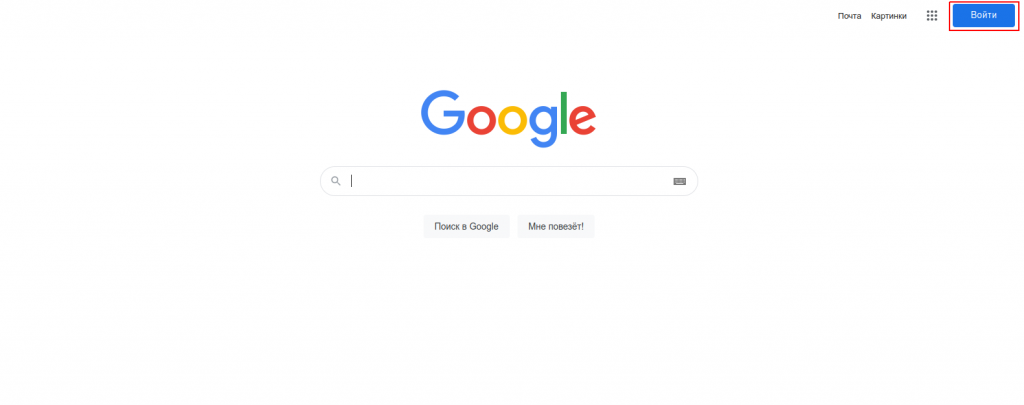
Когда уже зашли в аккаунт Google, необходимо в правом верхнем углу нажать кнопку меню, пролистнуть немного вниз и нажать кнопку «Таблицы»
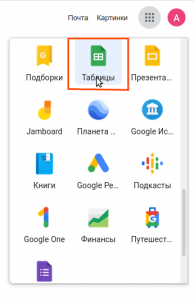
Чтобы создать таблицу, необходимо нажать кнопку «Пустой файл» (смотрите скриншот ниже)
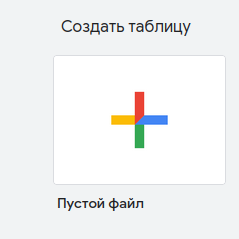
Как открыть доступ к Google-таблице на компьютере
Чтобы другие пользователи могли просматривать и даже редактировать созданную Google-табличку, необходимо открыть доступ. Для этого в правом верхнем углу в Google-табличке необходимо нажать кнопку «Настройки Доступа»

Доступ можно открыть по ссылке, т е все, у кого будет ссылка смогут либо просматривать, либо редактировать документ (это нужно настроить), либо доступ можно открыть по email конкретному пользователю (-ям) и тогда только он(-и) получит(-ат) доступ к Google-таблице
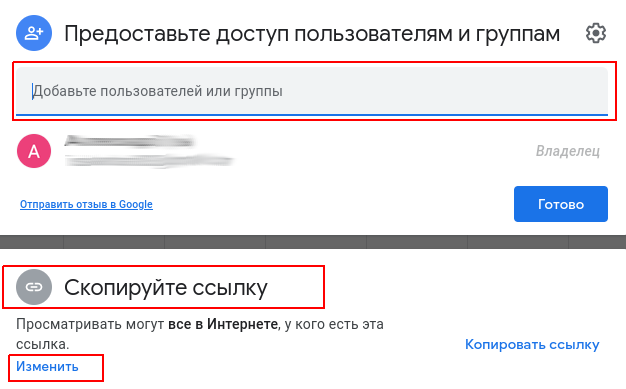
Важно: правильно настройте доступ, если вы хотите, чтобы тот, кому вы открываете доступ либо имел или не имел возможность для редактирования.
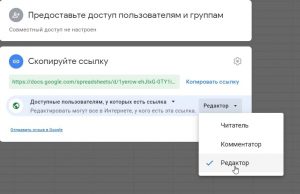
Права доступа:
чтение — дают право только на просмотр файла, без редактирования;
редактор — может редактировать файл;
Как создать Google-таблицу на Android и открыть к ней доступ
На устройстве под управлением Android удобней всего будет работать с Google-таблицами с помощью специального приложения, которое так и называется «Google Таблицы», установить приложение можно стандартным способом, если вы читаете данную статью с устройства под управлением Android, то просто перейдите по этой ссылке (открыть ссылку нужно не в браузере, а в Google Play) и установите приложение.
Стоит заметить, что приложение больше подходит для просмотра и внесения небольших изменений в таблицу, функции тут ограничены, но создать таблицу и открыть к ней доступ возможно.
Чтобы создать табличку в приложении, необходимо открыть приложение и в левом нижнем углу нажать «+» (плюс),
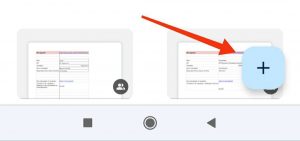
далее выбираем «Создать таблицу»
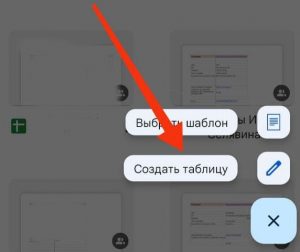
Осталось открыть доступ к таблице. Для этого в правом верхнем углу необходимо нажать фигурку человечка со значком + («плюс») и в появившемся окне выбрать «совместный доступ».
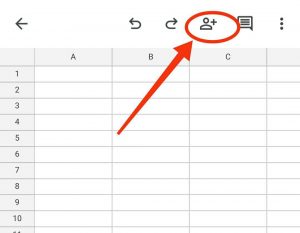
Далее у нас два вариана: 1) мы можем ввести адрес электронной почты пользователя и открыть доступ только ему, либо 2) открыть доступ по ссылке. Чтобы открыть доступ по ссылке, необходимо нажать три точки, как указано на скриншоте ниже. Важно: по-умолчанию доступ открывается без права редактирования.
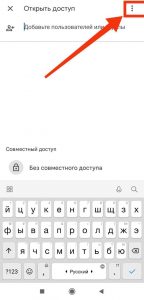
Если Вам нужно, чтобы другой пользователь имел возможность редактировать созданую таблицу, необходимо во вкладке «Настройки ссылок», нажать кнопку «изменить» и выбрать пункт «доступно тем, у кого есть ссылка»,
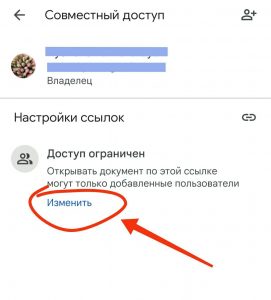
и установить права доступа «редактор».
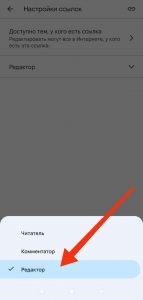
Остается только скопировать ссылку и отправить через мессенджер или дргим способом. Для этого во вкладке «Настройки ссылок» необходимо нажать на значек ссылки, и она будет скопирована в буфер обмена.
![]()
![]()

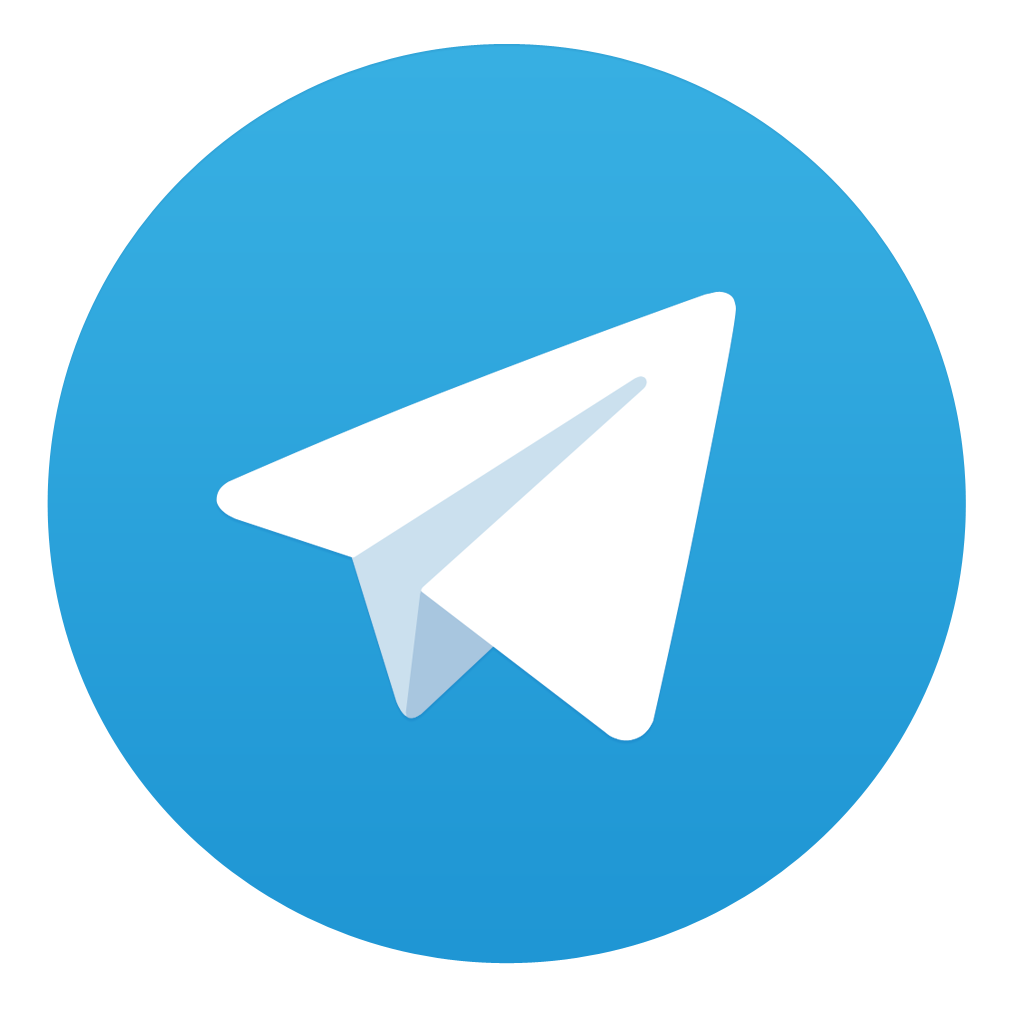
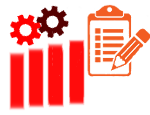 TraficOn
TraficOn